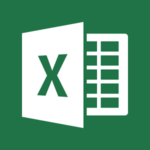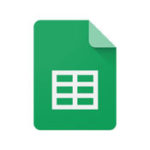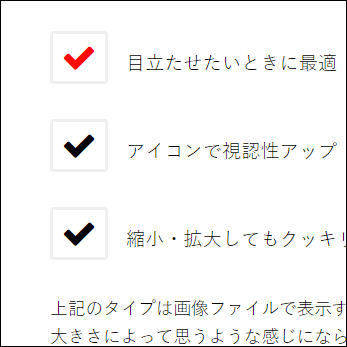ワードプレスの記事インポートをCSVファイルでやってみる

ワードプレスの記事を新規作成するのに、CSVファイルを使って複数ページを一気に作成することが可能です。
CSVファイルをインポートするためのプラグイン「Really Simple CSV Importer」を使用することが前提です。
- ・ショップサイトの商品ページ作成
- ・ブログで先にタイトルだけを複数決めて下書き保存
といったときに便利です。
インポートの準備
使用ソフト
使用するソフトは、マイクロソフトオフィスのエクセルなどの表計算ソフトです。無料ソフトでは、グーグルのスプレッドシートや「LibreOffice」でもOKです。
作成するファイル
インポート用ファイルはCSVファイルで行います。「〇〇〇.csv」というファイル名です。
ファイルの文字コードはUTF-8
文字コードは「UTF-8」で保存します。
文字コードが「Shift-JIS」だと、インポートした内容が文字化けします。
※注意!
エクセルではバージョンによって「Shift-JIS」でしか保存できないものがあります。その場合、「Shift-JIS」でいったん保存してから他のソフトで開いて「UTF-8」に変換する必要があります。
グーグルのスプレッドシートやLibreOfficeは「UTF-8」で保存が可能です。
必要なプラグイン
インポート時にプラグインがひとつ必要です。CSVファイルをインポートするためのプラグイン「Really Simple CSV Importer」をインストールしておきます。
インポートファイルの作成手順
フィールド名を入力
それぞれの値をフィールド名で定義しています。
詳しくはワードプレスのインポート時に使う主なフィールド名一覧でご確認ください。
ここでは練習ということで、下記の項目でおこないます。
| フィールド名 | 要素 |
|---|---|
| post_type | ページの種類 |
| post_title | 記事タイトル |
| post_content | 本文 |
ここではグーグルのスプレッドシートオンラインを使います。
それぞれフィールド名を入力します。
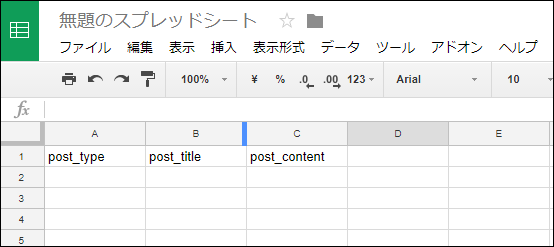
値を入力
それぞれに中身を入れていきます。
- ・ページの種類:投稿は「post」
- ・記事タイトル:「テスト投稿1」
- ・本文:「これは練習です。本文を入力していきます。」
入力はこれでOKです。
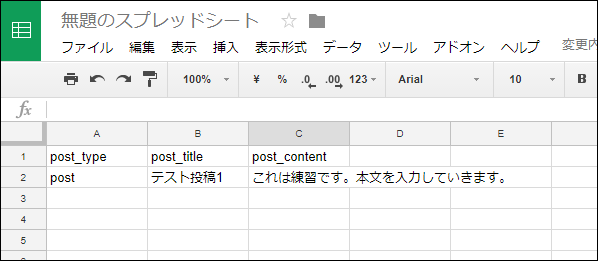
CSVファイルとして保存
入力は完了しましたので、データをCSV形式で保存します。
下記の画像は、グーグルのスプレッドシートでの保存方法です。各ソフトで手順は異なります。
上部メニューから「ファイル」→「形式を指定してダウンロード」→「カンマ区切りの値(csv、現在のシート)」
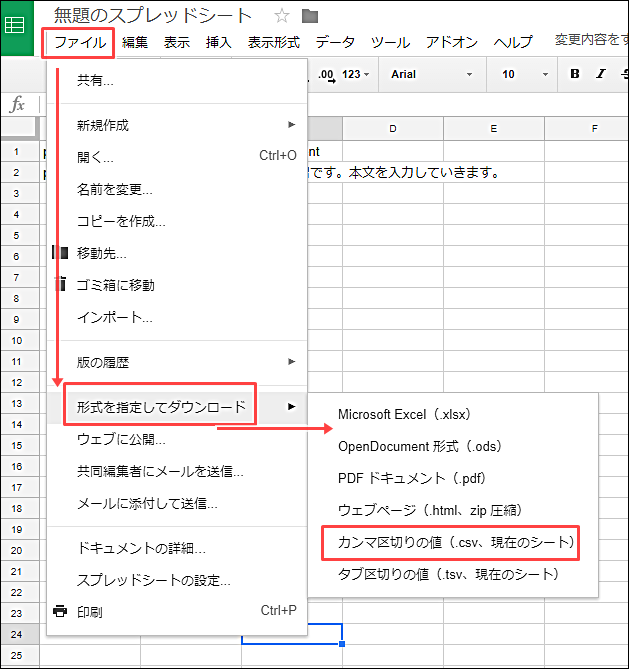
名前をつけて保存します。後ろの「.csv」はそのままで、それより前の部分を変更します。
ここでは「example01.csv」としました。
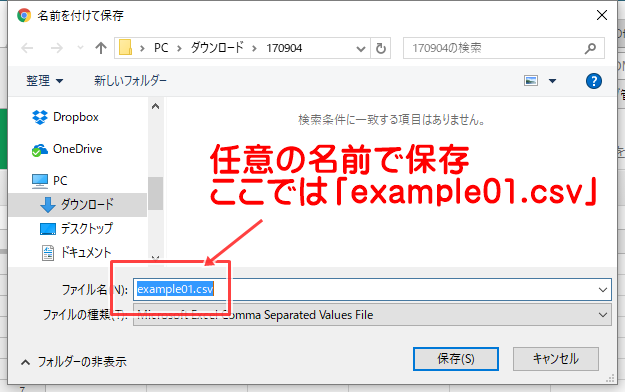
これで、インポートファイルの完成です。
ファイルのインポート
ワードプレスの管理画面に移動します。
インポート画面
左サイドメニューから「ツール」→「インポート」を開きます。
インポート画面でCSVの項目があるので、そこの「インポーターの実行」をクリックします。
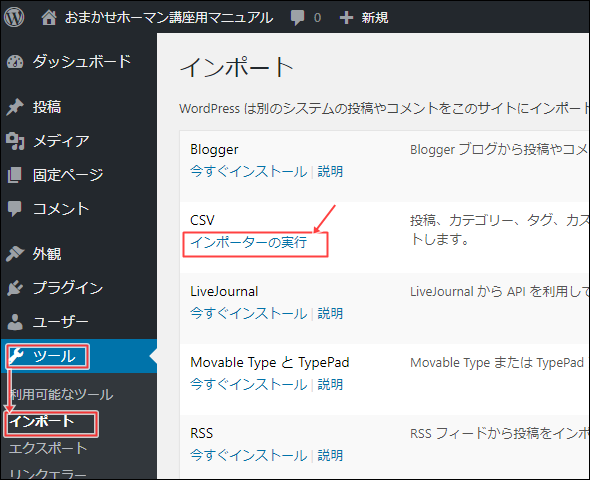
インポートファイルのアップロード
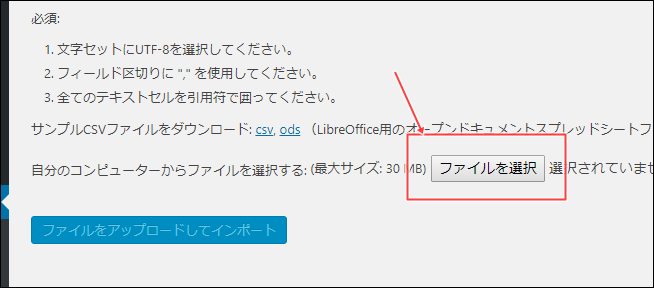
「ファイルを選択」をクリックし、
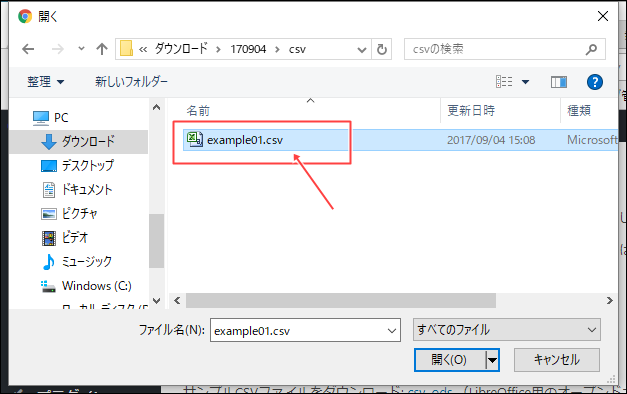
先に作成したCSVファイルを選択して「開く」をクリック。
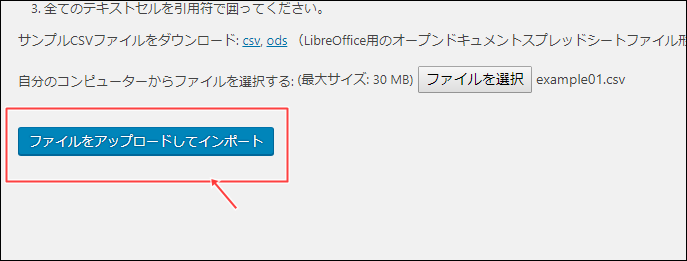
「ファイルをアップロードしてインポート」が押せるようになるのでクリック。
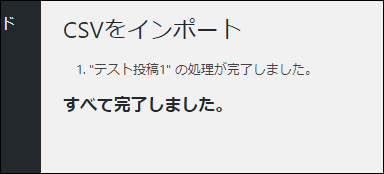
成功すると、こんな感じのコメントがでます。
失敗のときは、CSVファイルの値がおかしかったりするので、作成したCSVファイルを開き直してチェックします。
インポート完了
インポートがちゃんとできてるか確認します。まずは投稿一覧画面へ移動します。
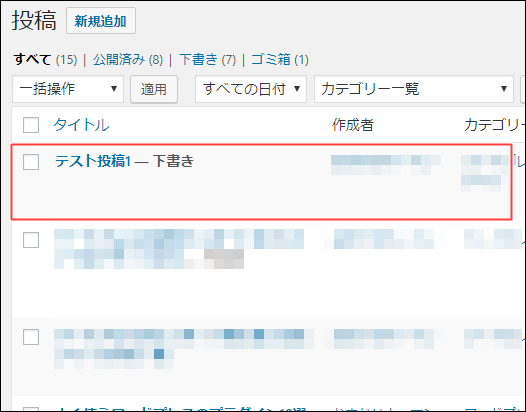
投稿一覧に表示があります。ステータスを指定していないので初期値の「下書き保存」になっています。
次に編集画面へ移動します。
今回インポートした項目は
- ・ページの種類
- ・記事タイトル
- ・本文
以上の3つでしたので、それぞれ適正にインポートされたかを確認します。
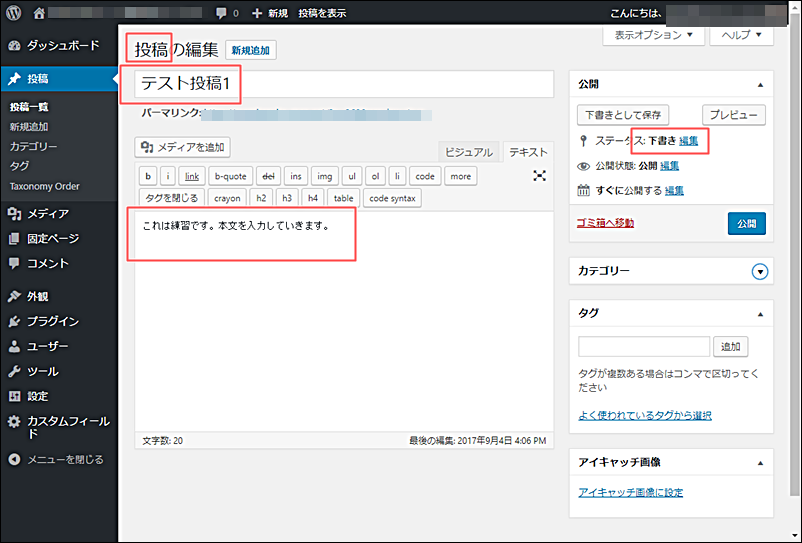
それぞれ正常にインポートされています。
ちなみに、インポート時に「公開」で保存の状態にしたいときは、項目をひとつ追加で[post_status]を[publish]にします。
インポート後に正常に入力されたかをチェックしてから「公開保存」にするほうが無難なので、ここは「下書き保存」がベターでしょう。
まとめ
以上、ワードプレスの記事のインポートをご紹介しました。
インポートのしくみを理解すると、一度に記事作成するときには便利なアイテムになるものと思います。
ちなみに、今回のインポート方法は新たに記事をまとめて作成していてインポートしたいときに向いています。
サイトの引っ越しなどで、あらかじめワードプレスで作成しているものをエクスポート→インポートする場合の方法は違ったものになりますので、また別の機会に紹介します。