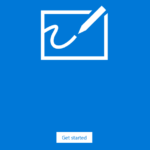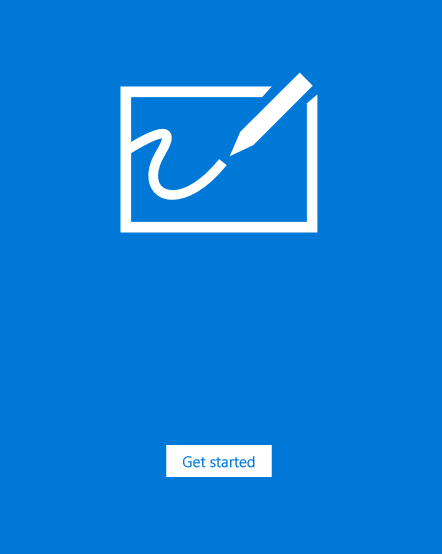Microsoft Whiteboard(ホワイトボード)の使い方~起動時設定
Microsoft Whiteboard(ホワイトボード)はセミナーや勉強会で便利に使えそうなのでオススメ。
インストールの解説はこちら
ここでは、インストール後の初めて起動するところから解説。
スタートにピン留めしておく
いつでもすぐ起動できるようにするには、スタート画面にピン留めしておくのが便利。
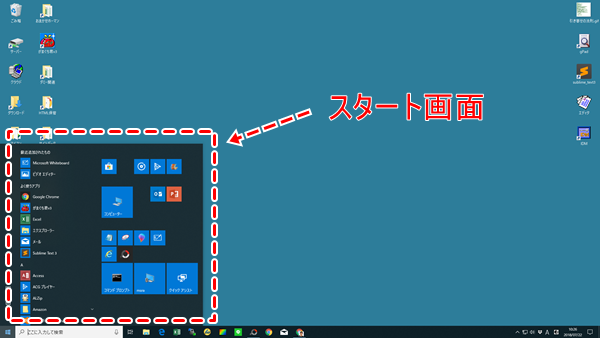
Windows10のスタート画面はココ。
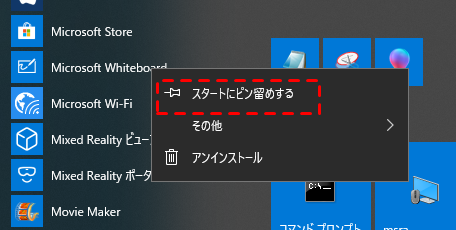
左側アプリ一覧の「M」欄にあるので、右クリックメニューから「スタートにピン留めする」をクリック。
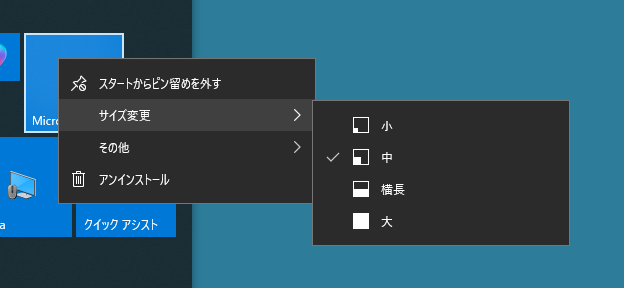
アイコンの大きさは右クリックから変更可能。
起動後のガイドツアー
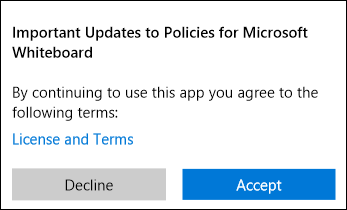
初起動後の画面。
直訳だとこんな感じ
「Microsoftホワイトボードのポリシーに対する重要な更新
このアプリを使い続けることにより、あなたは以下の条件に同意します」
青文字のリンク先に、このアプリのライセンス条項があるので納得できれば「Accept(了解です)」をクリック。
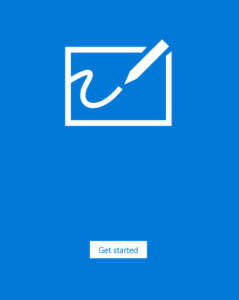
次の画面で「Get Started」をクリック。
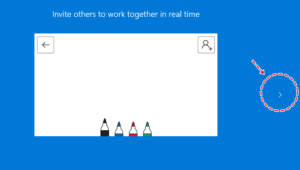
かんたんな使い方を解説しながらガイドがスタート。
右側の矢印マークをクリックして次へ進む。
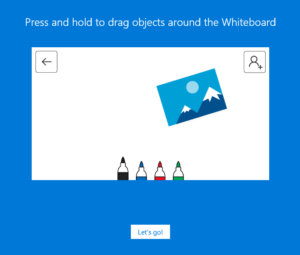
最後まで行って「Let’s go!」をクリック。
Microsoftアカウントのログイン
パソコン起動時にMicrosoftアカウントへのログインが済んでいる場合は、下記の表示が出て選択すれば次へ進める。
そうでない場合は入力してログイン。
※Microsoft Whiteboard(ホワイトボード)を使用するには、Microsoftアカウントへのサインイン(ログイン)が必要です。
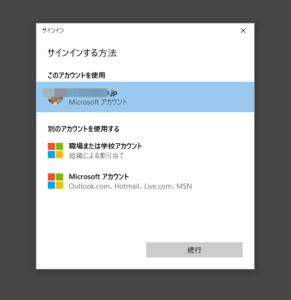
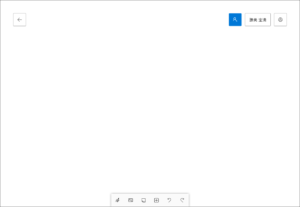
これで使える画面が開く。
次は、基本操作の解説へ。