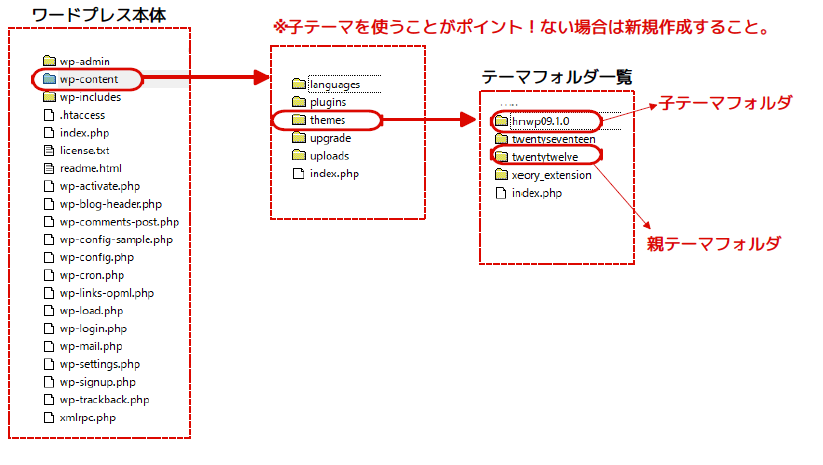PhotoFiltre7でつくるLINEスタンプの作成手順1~イラストの取り込み
写真加工やイラスト作成ができるフリーソフト「PhotoFiltre7」を使ってLINEスタンプを作成する手順をご紹介します。
あくまで一例です。一度お試しください。
目次
1.白紙の紙にマジックペンでイラストを描く
無地白紙の紙に太めの黒マジックペンでイラストを描きます。
画像の無地ノートはB6サイズです。100円ショップで購入。

太めのしっかりした線にすること
太めのしっかりした線にすること。ボールペンくらいの細さはNG。
紙の裏面も無地のものにする

ウラが透けるとNG。
パーツ同士のすき間を空けない

色塗り時に失敗する。
10センチ四方程度のサイズで描く
特にサイズの特定はしないが、撮影することを考慮するとこのあたりが適当。
2.スマートフォンでイラストを撮影
不要なものや影が入らないように注意して、イラストをなるべく画面いっぱいに撮影。
影が入る場合は、フラッシュONで撮影するとうまくいく。

3.パソコンに画像を取り込み
スマートフォンなどで撮影した画像をパソコン上で扱えるようにする。方法はいくつかあり、主なものを紹介。
グーグルフォトで同期
スマートフォンのグーグルアプリ「フォト」で同期しておくと、パソコンで画像の閲覧、ダウンロードが可能。
アンドロイドフォン、アイフォンのどちらでもOK。
アイクラウドで同期
アイフォン、アイパッドでは「アイクラウド」で同期しておくと、パソコンで画像の閲覧、ダウンロードが可能。
4.「Photo Filtre7」ソフトを起動
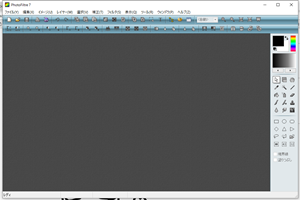
パソコンで「Photo Filtre7」ソフトを起動する。
左上のメニュー「ファイル」⇒「開く」から画像を開く。
色の2階調化
- 開いた画像で、
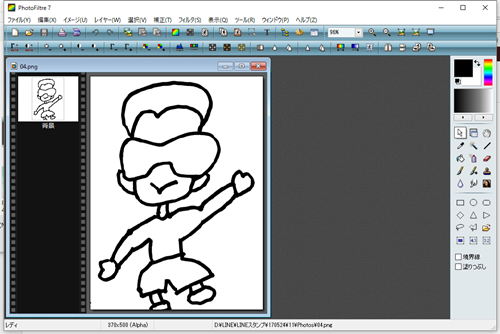
- メニューから「補正」→「2階調化」をクリック。
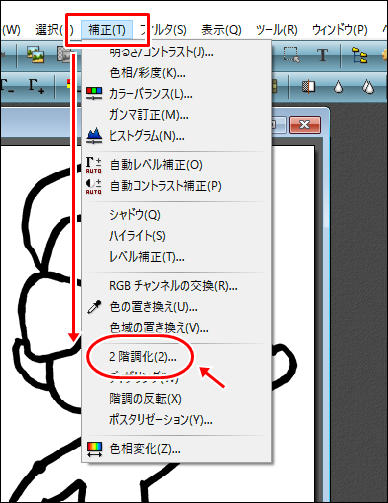
- 小窓が出てくるので閾値(しきいち)を調整して線がキレイに表現されるところで「OK」をクリック。
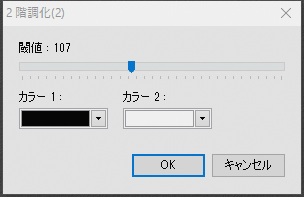
- 白と黒の2色のみで表現させて、ハッキリした画像にする。

背景の透過
次に、白い部分をすべて透明化する。
- メニューから「イメージ」→「透過色」をクリック。
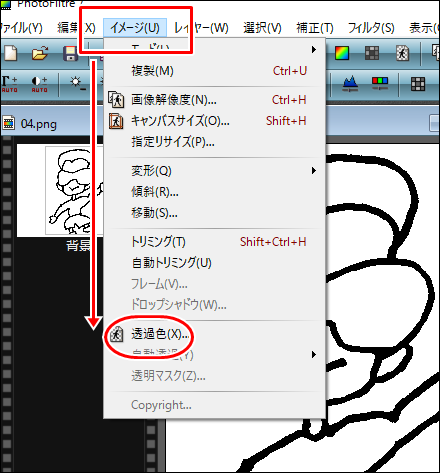
- 白色を透過色に指定、「OK」をクリック。「ダイレクトプレビュー」にチェックで状態を確認できる。
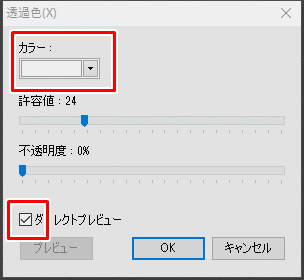
- 黒い線以外が透明になる。背景が白とグレーの格子柄になっているのは透明の意味。
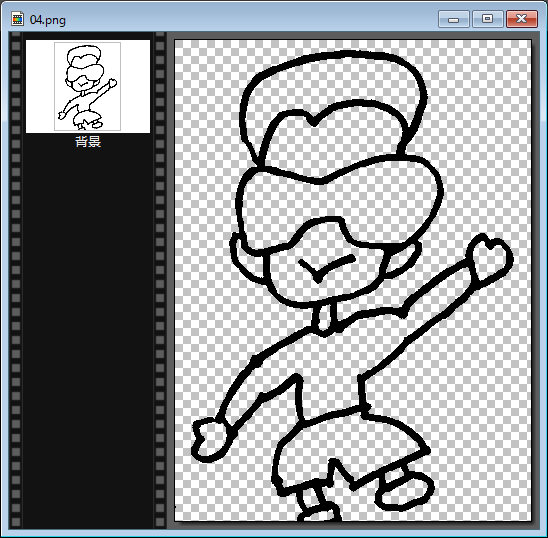
必要なところだけトリミング
イラストまわりの余分な部分を削除する。
- メニューから「イメージ」→「自動トリミング」をクリック。
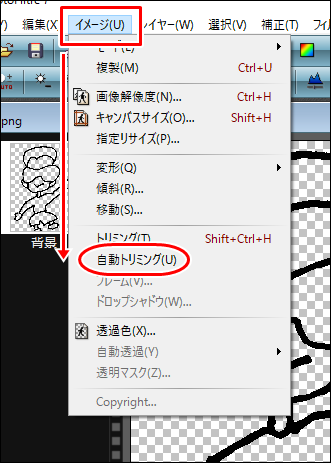
- イラスト周りの空白が切り取られる。
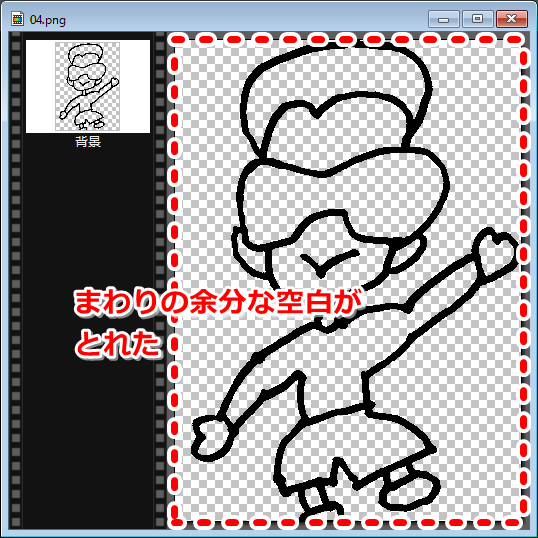
画像サイズの調整
画像のサイズをLINEスタンプに適当なサイズへ変換する。数値はピクセル。
- メニューから「イメージ」→「画像解像度」をクリック
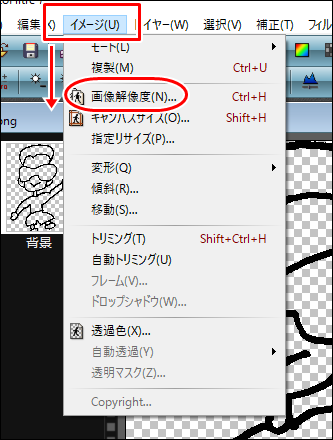
- 幅を370、高さを320以内におさまるようにする。ただし、まわりの余白が必要なのと、文字を入れることを考慮してマイナス50~60くらいのサイズが適当。長い方を基準に、ここでは高さを260にした。「縦横比を保持する」にチェックをしておくと、幅も連動して変更される。
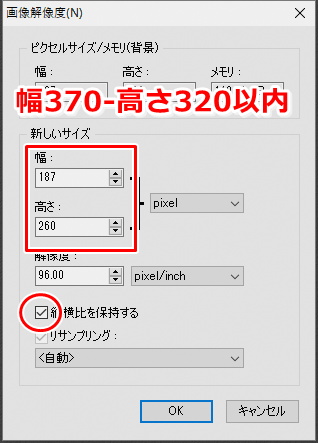
- 幅187-高さ260のサイズになった。
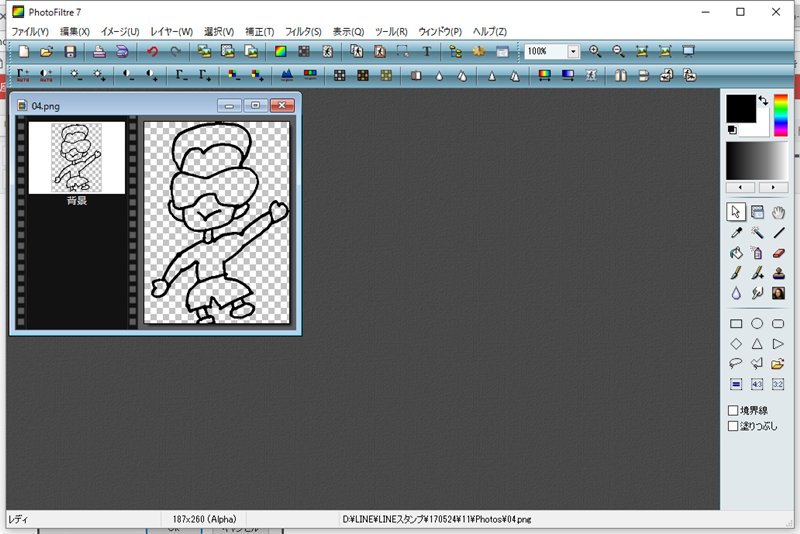
ベースになるサイズの画像を準備
LINEスタンプのベースになるサイズの画像を別で作成します。
- メニューバーの左端にあるアイコン、またはメニューから「ファイル」→「新規」をクリック
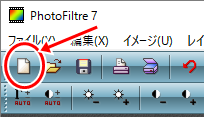
- 幅370-高さ320(単位はピクセル)、下部の「自動透過」にチェックを入れる
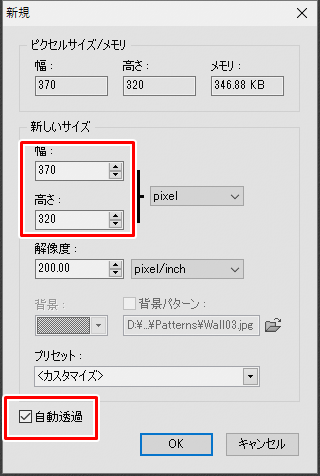
- さっきの画像とは別で、2つめの枠ができる
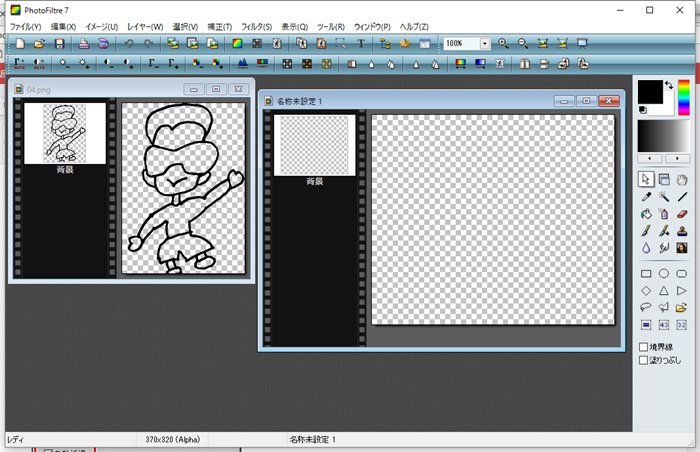
ベースの画像に貼付け
先に作成した画像を「すべて選択」してコピー、あとの画像に貼付けします。
- 左側の画像で、バーあたりをクリックして選択状態にする。
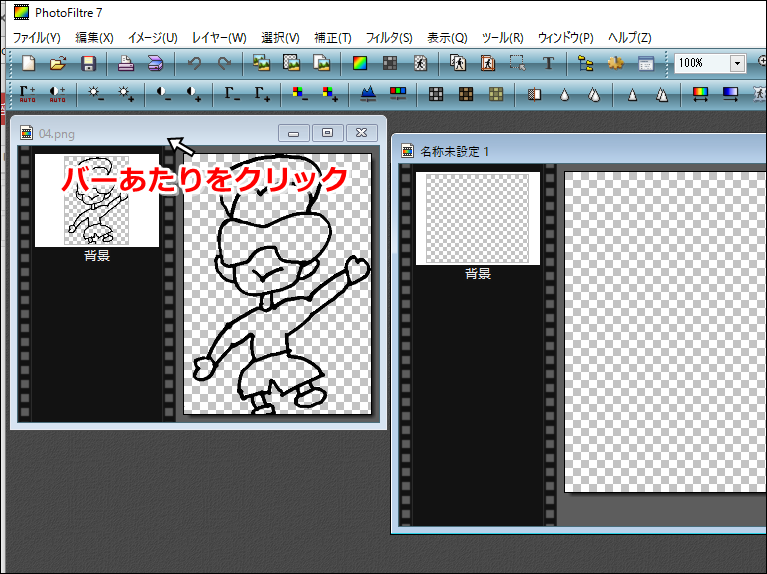
- メニューから「選択」→「すべて選択」をクリック。画像まわりに点線が発生する。
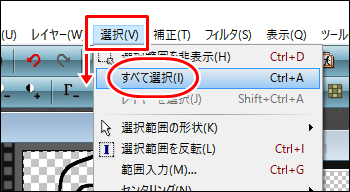
- 画像の上で右クリックし、右クリックメニューから「コピー」を選択。
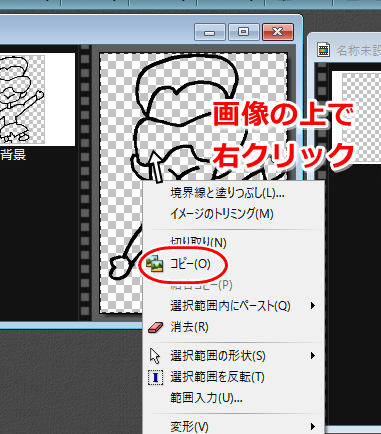
- 次は右側の画像の上部バーあたりをクリックして選択状態にする。

- 右クリックで「貼付け」
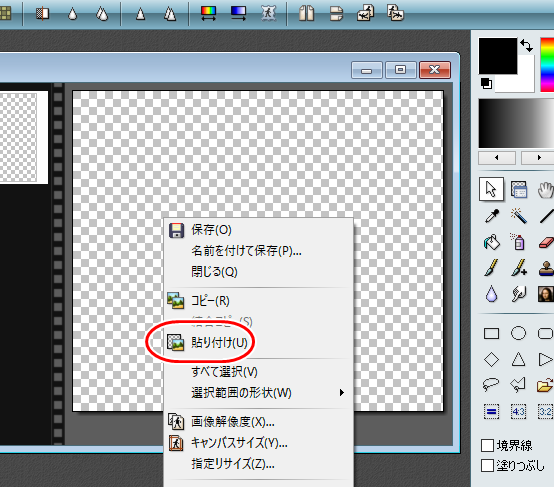
- 貼付け成功。「レイヤー1」として追加されている。
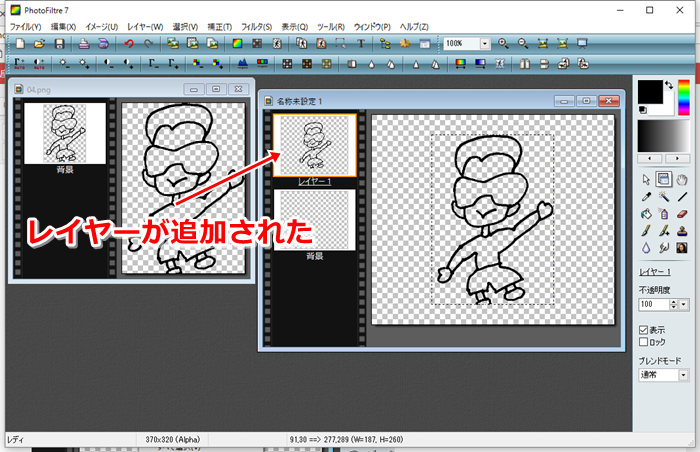
- 適当な位置に移動させる。イラストの色の付いている部分(ここでは黒い線部分)にカーソルを乗せてドラッグ&ドロップ。

- 右側あたりに文字を入れるので、イラストの右側に空白を作っておく。